Bluestacks which is the most popular apps player in the app market. It got popularity when we need to run WhatsApp and other premium games and applications on Windows PC.
It is very easy to install WhatsApp on Window PC using BlueStacks. But it was quite difficult to save, copy and delete WhatsApp media files.
And due to the huge demand, the tech. geeks given a lots of tutorial to copy and save WhatsApp media on window PC folder. You can read the below tutorial to manually copy and save WhatsApp media on Windows PC folder,
"BlueStacks - How to save, copy and delete WhatsApp media files"
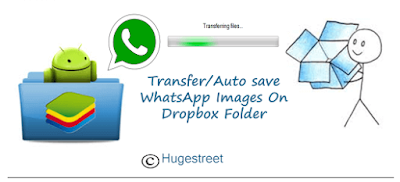 |
| WhatsApp Sync With Dropbox Folder |
Requirements:
* BlueStacks Installed,
* Dropbox App,
* Dropbox Auto Sync,
Note :- You must have a Dropbox account. If you don't have, then create a new one.
How to?
1. First, download and install Dropbox (click here) and Dropbox auto Sync (click here) android application using BlueStacks on your Windows PC.
2. Now, Launch all the above installed apps on your Windows PC using BlueStacks.
3. Now, open Dropbox app and then Login to your Dropbox Account and create a folder there as "WhatsApp".
Note : - You can also login to your Dropbox web account using Google Chrome and there create a folder as 'WhatsApp'.
4. Now, open Dropbox AutoSync and click on 'Get started' and follow the wizard. It will automatically connect with your Dropbox account once you login to your Dropbox account with Dropbox app. see step 3).
5. Now, on Dropbox AutoSync,
* First, you have an option to choose WhatsApp folder which you have created on Dropbox.
* Second, you have an another option to choose WhatsApp folder on BlueStacks.
6. Now, wait for a few minute to upload or sync your WhatsApp media files into your Dropbox folder.
7. Now, whenever you receive an image file on WhatsApp or you sent an image over WhatsApp to your friend. Then, all the image will auto sync and transfer/save to your Dropbox WhatsApp folder.
Tips :
1. Follow all the above tutorial as usual as you use your Android device.
2. You can also use this tutorial on your Android devices.
0 Response to "BlueStacks - Auto Save WhatsApp Images On Dropbox Folder"
Post a Comment