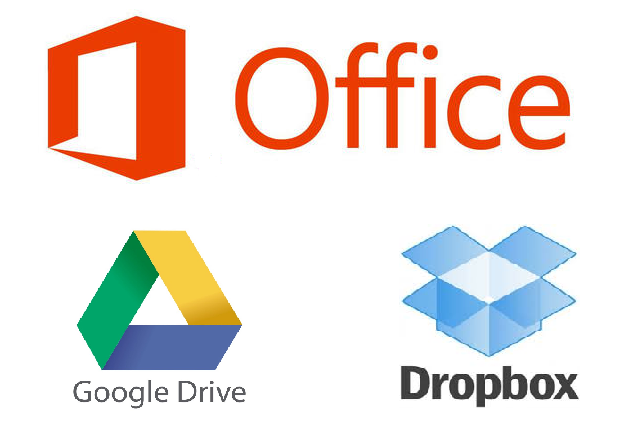
Microsoft Office is the popular window software provided by Microsoft Inco. because of vast popularity, Microsoft upgraded MS Office to MS Office 2013, which comes with great design, fast functionality and the most important features is now you can store your important data to online cloud services.
Microsoft Office offer to store your MS office data into Skydrive Cloud But the there are large numbers of peoples who use to store their data into Google Drive and Dropbox cloud Service. But the Microsoft does not offer to do so.
So, we in this article going through how we can add Google Drive and Dropbox Cloud service into MS Office 2013.
The Tutorial given below is for adding Google drive, But the Dropbox also be added by this method.This tutorial is based on batch file installation, so you have to download batch file for both Google drive and Dropbox. Batch file link is given for Google Drive in the Tutorial.
Download Batch file for Dropbox from here.
How to ?
Adding Google Drive : We will do it in two Parts.
PART A : Install Batch File
1. First , Download this Batch file ( Your browser may warn you that , this file may harm you computer discard it. But you need to download it , its not a virus its just a batch file).
2. Now after Download, double Click on the batch file.
3. And Then, hit 'Enter'.
4. Now, you have to Enter your Google Drive folder location. The default location is
C:\Users\[your username]\Google Drive
* Replace [ your username ] with your username .i.e. C:\Users\Vishal\Google Drive. See below Picture,

Note : - If your folder is in another location and you getting trouble to get Google Drive folder location, then search for Google Drive in your PC then, Right click on the Folder and then Properties. The Target area will be your Folder location.see below Picture,

5. Now, After enter your folder location, hit 'Enter'. After it, you will get a message Operation completed Successfully.
PART B : Add Google Drive to Office 2013
1. Now, Open Microsoft Office 2013.
2. Then click on File > Open > Add a Place.
3. Now, you will see that Google Drive is added to the list.
4. Now, Add them by clicking on them. See below Picture,
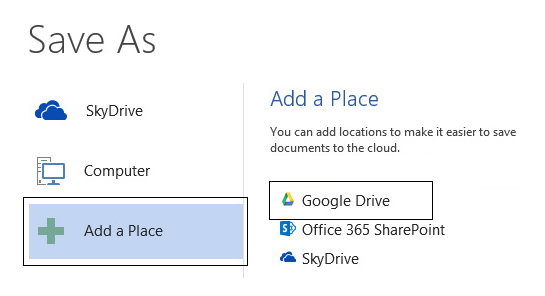
5. Now, You have Successfully added Google Drive to MS Office 2013.
You can also add Dropbox by following the same method as the Google Drive added to Office 2013. Download batch file for Dropbox
Both the batch file is shared on Google Drive free hosting . If you interested to create direct download link for you Google Drive file. click here
0 Response to "How to Add Google Drive and Dropbox into Office 2013"
Post a Comment